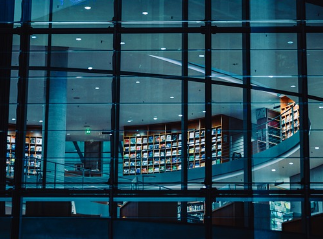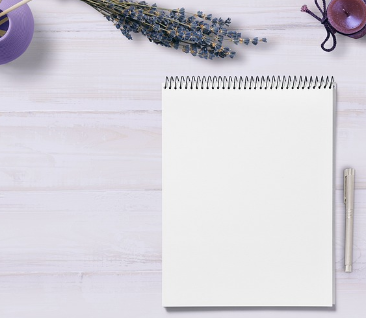엑셀 잠금 해제 방법 알려드립니다!

엑셀 파일을 잠금 해제하는 방법은 파일의 암호화 여부에 따라 달라집니다. 암호화된 파일의 경우 암호를 알고 있어야 하며, 암호화되지 않은 파일의 경우 일반적인 절차로 쉽게 열람하고 수정할 수 있습니다.
청주서 술 취해 흉기 들고 배회한 40대, 현행범 체포
[이데일리 이재은 기자] 청주시 상당구에서 흉기를 소지한 채 거리를 활보한 40대 남성이 경찰에 붙잡혔다. (사진=연합뉴스) 청주 상당경찰서는 흉기를 들고 거리를 돌아다닌 40대
bltly.link
1. 암호화된 엑셀 파일의 잠금 해제:
암호화된 엑셀 파일의 잠금을 해제하려면 해당 파일의 원본 암호를 알고 있어야 합니다. 암호를 잊어버린 경우 복구하기가 어려우므로 주의가 필요합니다.
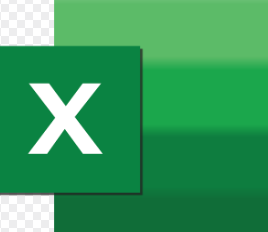
- 엑셀 파일을 더블 클릭하여 열거나 Microsoft Excel을 실행합니다.
- 암호화된 파일을 열려고 하면 암호를 입력하라는 메시지가 나타납니다. 올바른 암호를 입력하고 확인을 클릭합니다.
- 올바른 암호를 입력하면 파일이 해제되어 내용을 확인하고 수정할 수 있습니다.
2. 암호화되지 않은 엑셀 파일의 잠금 해제:
암호화되지 않은 엑셀 파일의 경우 다음과 같은 단계로 쉽게 열고 수정할 수 있습니다.
- 엑셀 파일을 더블 클릭하거나 Microsoft Excel을 실행합니다.
- "파일 열기" 옵션을 선택하여 파일을 불러옵니다.
- 파일이 정상적으로 열리면 엑셀의 메뉴와 도구 모음을 사용하여 파일을 편집하거나 수정합니다.

3. 파일 암호화 추가 보안 방법:
파일 보안을 강화하려면 다음과 같은 추가 조치를 고려해볼 수 있습니다.
- 암호 변경: 파일에 암호를 사용할 때 주기적으로 암호를 변경하여 보안을 강화합니다.
- 암호 복잡성: 암호는 대문자, 소문자, 숫자, 특수문자의 조합으로 구성하는 것이 좋습니다.
- 2단계 인증: 엑셀 파일의 접근을 보호하기 위해 2단계 인증을 적용해 암호 입력 외에 추가적인 승인 단계를 요구할 수 있습니다.
- 암호 관리 도구: 암호 관리 도구를 사용하여 복잡한 암호를 생성하고 저장할 수 있습니다.
4. 안전한 파일 보관 및 공유:
엑셀 파일을 안전하게 보관하고 공유하기 위해 다음과 같은 절차를 고려할 수 있습니다.
- 보안 폴더: 중요한 엑셀 파일을 저장할 때는 컴퓨터의 보안 폴더나 클라우드 서비스의 암호화된 폴더에 저장하여 접근을 제한합니다.
- 공유 권한 설정: 파일을 다른 사람과 공유해야 할 경우, 필요한 사람만 접근할 수 있도록 공유 권한을 설정합니다.
- 암호 보호된 공유: 파일을 공유할 때에도 암호를 설정하여 암호 없이 파일을 열 수 없도록 합니다.
술 취한 채 흉기 들고 거리 활보한 40대 남성이 체포됐다 (청주)
청주 상당경찰서는 지난 27일 흉기를 들고 거리를 돌아다닌 40대 남성을 현행범으로 체포했다고 밝혔다. 청주서 술 취한 채 흉기 들고 거리 활보한 40대 남성 체포/ 연합뉴스(페이
bltly.link
5. 주기적인 백업:
중요한 엑셀 파일은 정기적으로 백업해야 합니다. 백업 파일은 다른 장소나 클라우드에 저장하여 데이터 손실 시 복구할 수 있도록 합니다.
6. 엑셀 보안 기능 활용:
Microsoft Excel은 보안을 강화하기 위한 다양한 기능을 제공합니다.
- 시트 보호: 특정 시트를 보호하여 편집이나 수정을 제한할 수 있습니다.
- 셀 잠금: 중요한 데이터만 편집 가능하도록 특정 셀을 잠금 처리할 수 있습니다.
- 매크로 보안 설정: 매크로를 사용하는 경우, 매크로 실행 권한을 제한하거나 디지털 서명을 추가하여 보안을 강화할 수 있습니다.
카페서 음란행위한 40대男 모친이 한 말 젊은 애니까 봐줘
[아이뉴스24 김효진 기자] 여성 업주가 혼자 있는 인천의 한 카페에서 음란행위를 한 40대 남성이 경찰에 자수한 가운데, 남성의 모친이 젊은 애니까 봐달라라며 선처를 호소한
bltly.link
마지막으로, 엑셀 파일을 보호하고 관리하는 것은 중요한 작업입니다. 개인 정보나 기업 데이터 등 중요한 내용이 포함될 수 있기 때문에 보안을 소홀히하지 않도록 주의해야 합니다. 항상 최신 보안 규칙과 원칙을 준수하며 파일을 안전하게 관리하시기 바랍니다.
감사합니다.
"이 포스팅은 쿠팡 파트너스 활동의 일환으로, 이에 따른 일정액의 수수료를 제공받습니다."

'폰지킬러's 생활 속 꿀팁 이야기' 카테고리의 다른 글
| 바퀴벌레 없애는 법 알려드립니다! (0) | 2023.09.07 |
|---|---|
| 강아지한테 물리는 꿈 해몽 해드려요! (0) | 2023.09.07 |
| 윈도우 비밀번호 분실 해결방법 - 간단한 단계로 문제 해결하기! (0) | 2023.08.21 |
| 아쿠아슈즈 세탁 방법 - 더 오래 깨끗하게 유지하는 방법! (0) | 2023.08.16 |
| 방충망 청소, 유리창 청소 방법 알려드려요! (0) | 2023.08.15 |